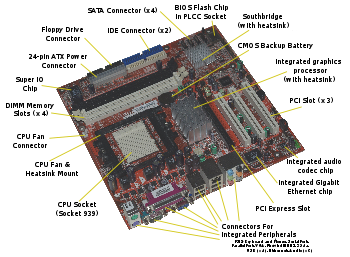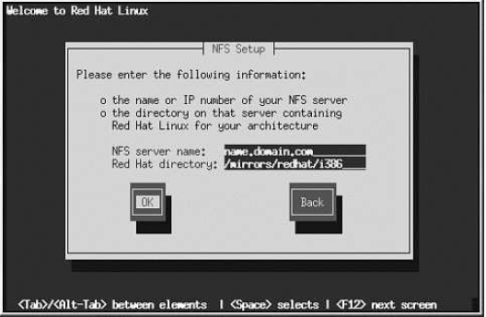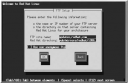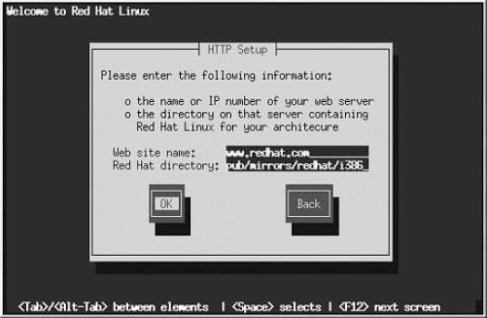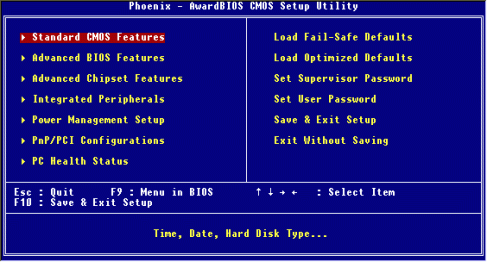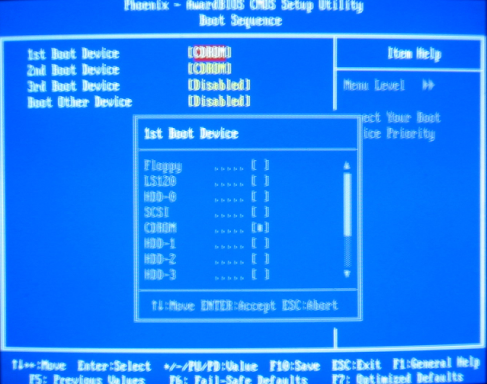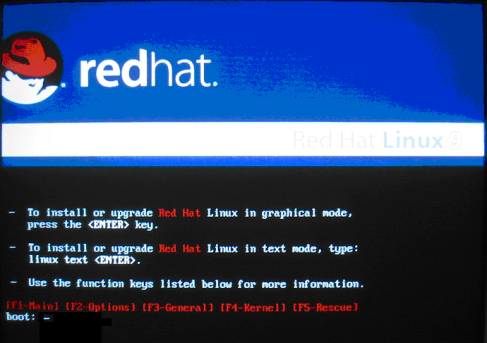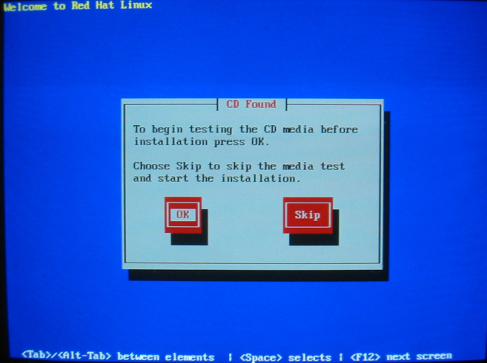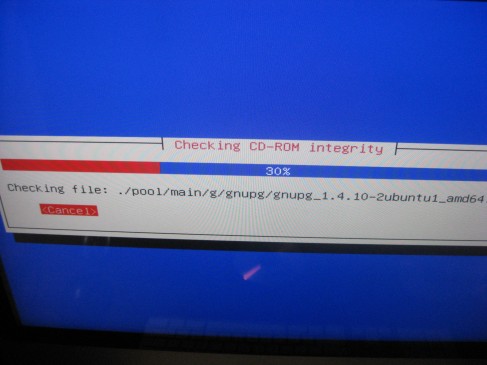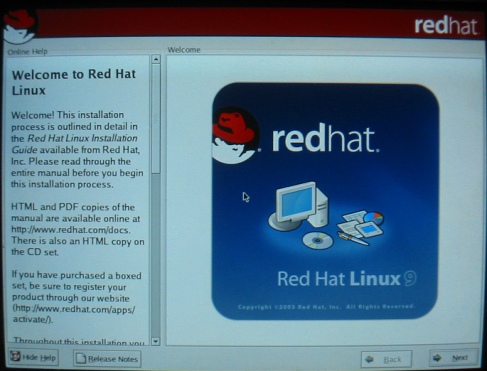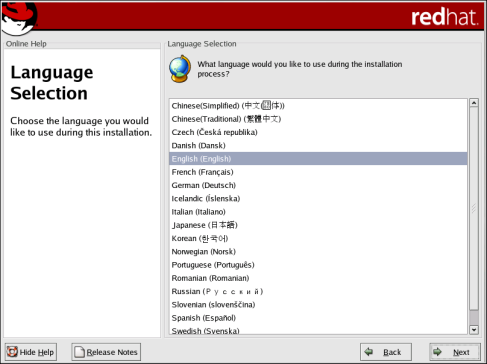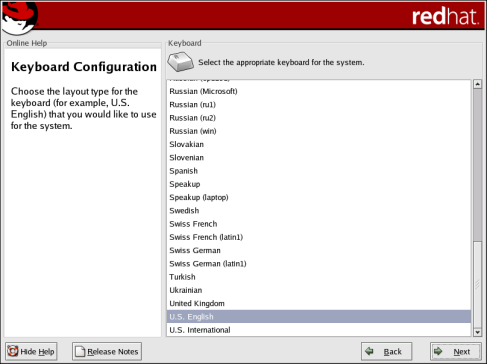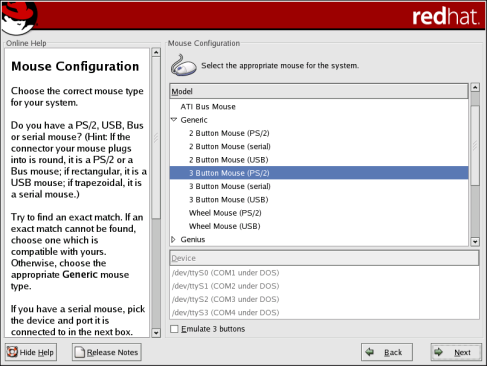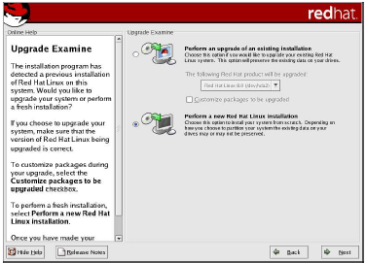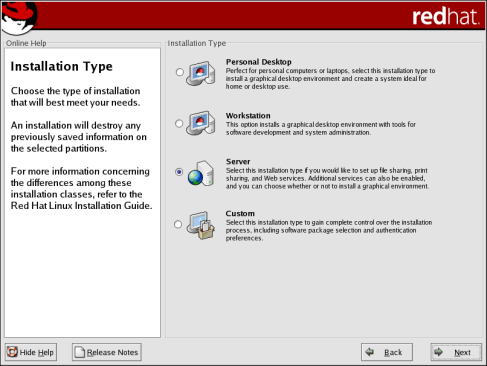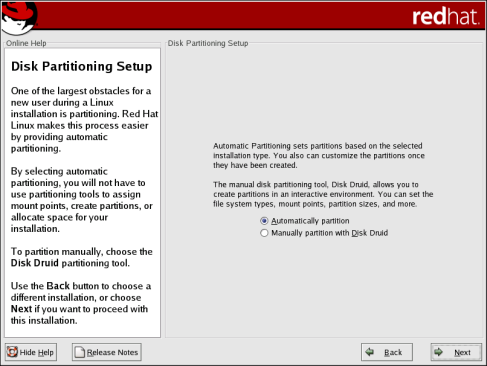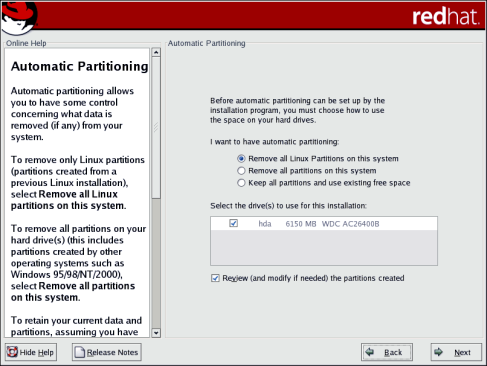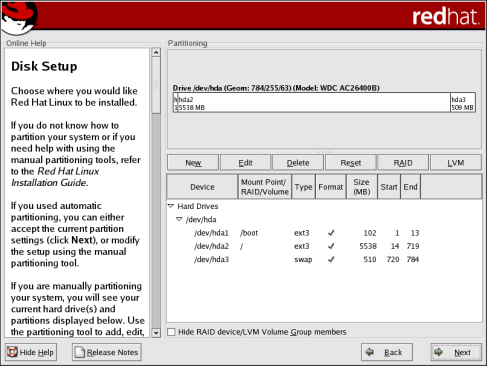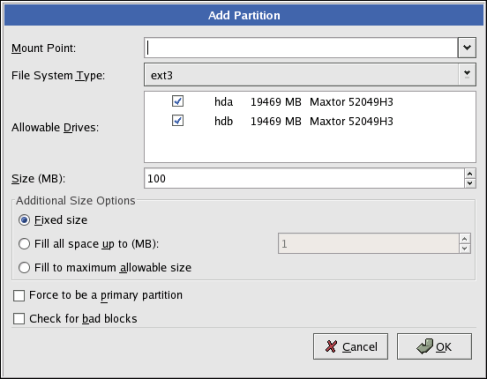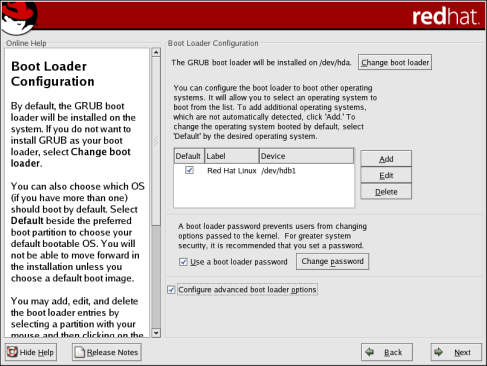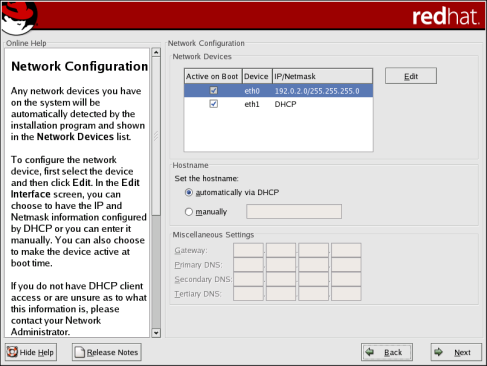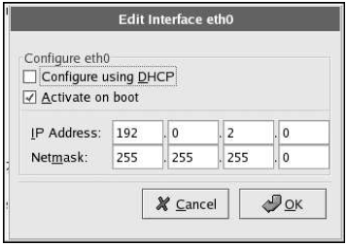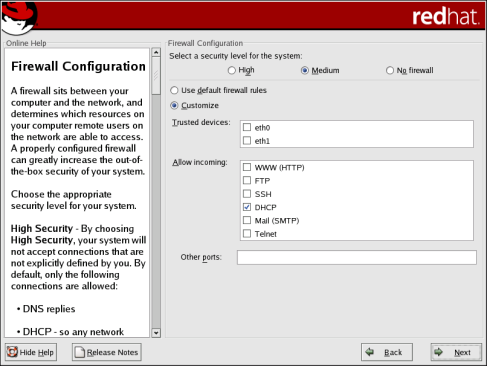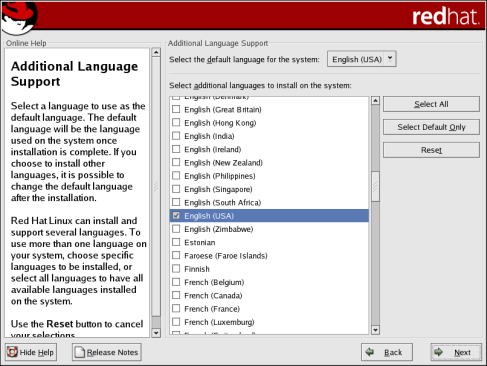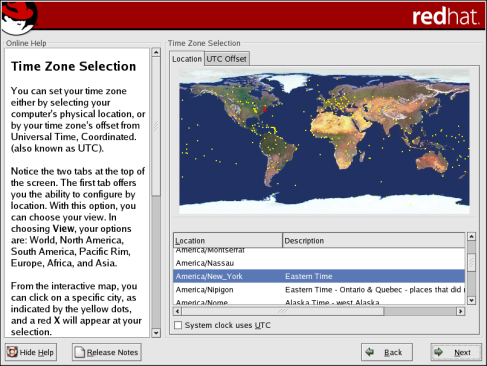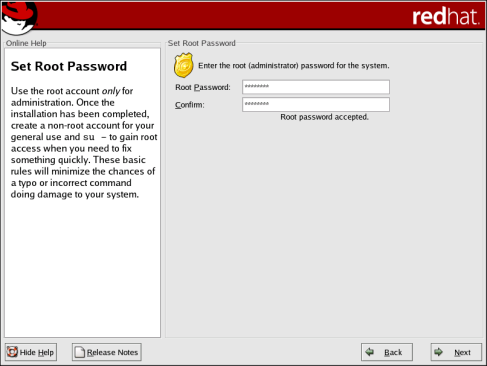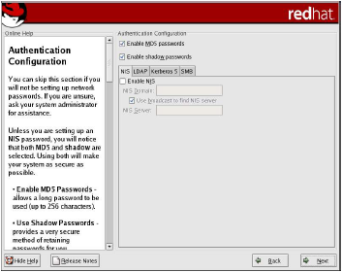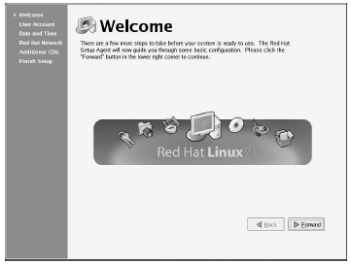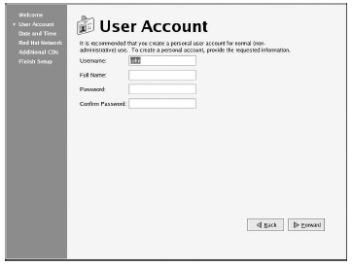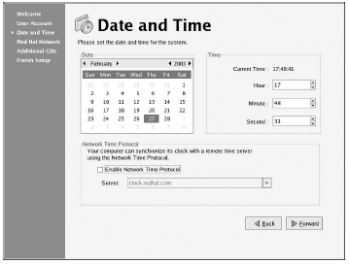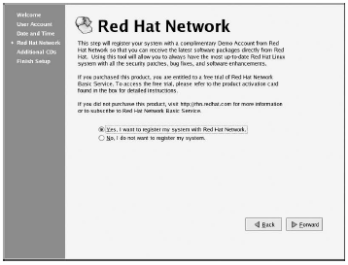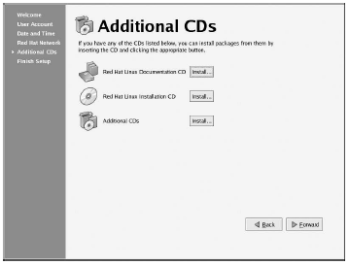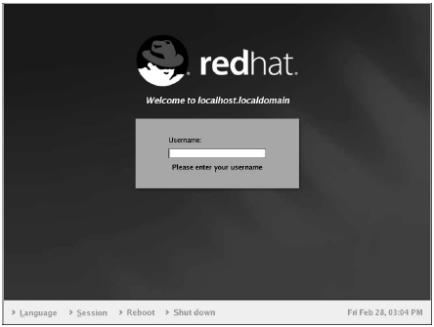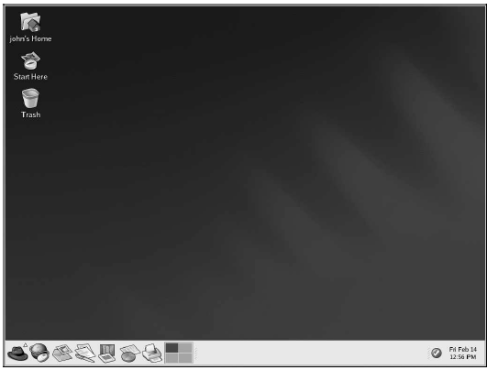BAB II
PEMELAJARAN
- A. RENCANA PEMELAJARAN SISWA
Kompetensi : Menginstalasi Sistem Operasi Jaringan Berbasis GUI (Graphical User Interface)
Sub Kompetensi :
- Mempersiapkan instalasi sistem operasi jaringan berbasis GUI
- Melaksanakan instalasi sistem operasi jaringan sesuai Installation Manual
- Mengecek hasil instalasi dengan menjalankan sistem operasi jaringan dan melakukan Trouble-shooting sederhana
|
Jenis Kegiatan
|
Tanggal
|
Waktu
|
Tempat Belajar
|
Alasan Perubahan
|
Tanda Tangan Guru
|
|
Mempersiapkan instalasi sistem operasi jaringan berbasis GUI
|
|
|
|
|
|
|
Memahami hal-hal yang perlu diperhatikan sebelum memulai instalasi sistem operasi jaringan berbasis GUI
|
|
|
|
|
|
|
Memilih metode instalasi sistem operasi jaringan
|
|
|
|
|
|
|
Melaksanakan instalasi sistem operasi jaringan sesuai Installation Manual
|
|
|
|
|
|
|
Mengecek hasil instalasi dengan menjalankan sistem operasi jaringan dan melakukan trouble-shooting sederhana
|
|
|
|
|
|
- B. KEGIATAN BELAJAR
- 1. Kegiatan Belajar 1 : Mempersiapkan Instalasi Sistem Operasi Jaringan Berbasis GUI (Graphical User Interface)
- a. Tujuan Kegiatan Pemelajaran
1) Peserta diklat mampu memahami konsep sistem operasi jaringan.
2) Peserta diklat mampu mengidentifikasi sistem operasi jaringan berdasarkan keunggulan masing-masing
3) Peserta diklat mampu memahami kebutuhan hardware untuk masing-masing sistem operasi jaringan
- b. Uraian Materi 1
1) Pendahuluan
Sistem operasi merupakan penghubung antara pengguna komputer dengan perangkat keras komputer. Pengertian sistem operasi secara umum adalah suatu pengelola seluruh sumber-daya yang terdapat pada sistem komputer dan menyediakan sekumpulan layanan ke pemakai sehingga memudahkan penggunaan dan pemanfaatan sumber daya sistem komputer.
Sistem operasi jaringan atau sistem operasi komputer yang dipakai sebagai server dalam jaringan komputer hampir mirip dengan sistem operasi komputer stand alone, bedanya hanya pada sistem operasi jaringan, salah satu komputer harus bertindak sebagai server bagi komputer lainnya. Sistem operasi dalam jaringan disamping berfungsi untuk mengelola sumber daya dirinya sendiri juga untuk mengelola sumber daya komputer lain yang tergabung dalam jaringan.
Sistem operasi harus diinstal ke dalam komputer agar dapat berfungsi dengan baik. Dalam instalasi sistem operasi jaringan terdapat beberapa mode pilihan yang disediakan yaitu berupa mode text dan mode grafik. Instalasi sistem operasi berbasis text merupakan salah satu mode instalasi sistem operasi komputer dengan tampilan text. Mode text digunakan jika spesifikasi hardware komputer yang akan diinstal mempunyai spesifikasi yang rendah. Metode instalasi berbasis text akan mempercepat proses instalasi walaupun dengan tampilan yang kurang menarik dibandingkan dengan mode Grafis (GUI).
Metode instalasi sistem operasi berbasis GUI, mempunyai tampilan grafis yang lebih menarik dan memudahkan dalam proses instalasi sehingga sering dipilih oleh pemakai sistem operasi. Dengan perkembangan hardware komputer yang semakin baik menjadikan faktor kecepatan tidak menjadi kendala dalam proses instalasi.
Sistem operasi komputer telah mengalami perkembangan yang sangat pesat baik untuk keperluan stand alone maupun jaringan. Ada banyak sistem operasi komputer yang dapat digunakan dalam sebuah komputer baik stand alone maupun jaringan diantaranya adalah Microsoft Windows Series (Win 3.1, Win 9x, Win ME, Win 2000, Win XP, Win NT), Unix, San Solaris, Linux Series (Redhat, Debian, SUSE, Mandrake, Knoppix), Mac, dan lain sebagainya. Masing-masing sistem operasi memiliki kelebihan dan kekurangan sehingga diperlukan analisis dalam memilih sistem operasi mana yang sesuai dengan kebutuhan.
2) Jenis-Jenis Sistem Operasi Jaringan Berbasis GUI
Seperti pada sistem operasi yang dapat digunakan pada PC, sistem operasi jaringan juga bermacam-macam. Banyak perusahaan yang mengembangkan sistem operasi jaringan dari yang komersial sampai dengan sistem operasi yang bersifat free alias gratis. Sistem operasi memegang peranan yang sangat vital terhadap program yang akan berjalan. Pemilihan sistem operasi harus disesuaikan dengan kebutuhan baik hardware, program yang akan dipakai maupun user yang akan memakai sistem.
Microsoft Windows NT, Windows 2000 Server dan Windows 2003 Server merupakan sistem operasi jaringan yang dikembangkan oleh perusahaan Microsoft dengan lisensi komersial. Untuk menggunakan sistem operasi jaringan dari Microsoft kita harus membayar lisensi atau membeli sesuai dengan kebutuhan dan kesepakatan antara pengguna dengan perusahaan.
Selain Microsoft perusahaan yang mengembangkan sistem operasi jaringan adalah Unix, San Solaris dan perusahaan lainnya. Salah satu sistem operasi jaringan yang dikembangkan secara dengan free adalah Linux. Linux dikembangkan pertama kali oleh Linus Torvalds, mengusung proyek open source dengan lisensi GNU/GPL (General Public Licence) yaitu suatu lisensi dimana pemilik program tetap memegang haknya tetapi orang lain dimungkinkan untuk menyebarkan, memodifikasi, atau bahkan menjual kembali program tersebut tetapi dengan syarat source code asli dan hak cipta harus diikutsertakan dalam distribusinya. Dengan konsep ini semua orang dapat ikut mengembangkan sistem operasi dan software berbasis linux.
Dengan lisensi GNU/GPL Linux menjadi salah satu sistem operasi yang mengalami perkembangan yang sangat cepat, karena Linux dikembangkan oleh komunitas pengguna sistem operasi open source. Kelemahan sistem operasi atau yang sering disebut dengan “Bug” akan segera diperbaiki oleh komunitas pengguna linux dan dapat langsung didistribusikan dengan free. Dengan demikian sistem operasi Linux menjadi sistem operasi yang up to date setiap saat.
Mungkin anda masih bingung dengan Lisensi GNU/GPL, kalau demikian perusahaan atau orang yang mengembangkan Linux dari mana mendapat keuntungan?. Yang dimaksud dengan GNU/GPL disini adalah bahwa sistem operasi yang dikembangkan memang bersifat free tetapi pengembang dapat juga menjualnya dengan harga yang tidak terlalu mahal dan perusahaan dapat memperoleh keuntungan dari jasa pelayanan instalasi, pelatihan, implementasi sistem dan lain sebagainya.
3) Spesifikasi Hardware
Perkembangan hardware komputer yang cepat diiringi juga dengan perkembangan software dan sistem operasi yang menuntut spesifikasi hardware yang tinggi. Oleh karena itu sebelum memutuskan untuk melakukan instalasi sistem operasi sebaiknya dicek dahulu kebutuhan minimum harware yang diperlukan. Beberapa sistem operasi mensyaratkan spesifikasi minimal hardware agar komputer dapat bekerja secara optimal. Jika spesifikasi hardware kurang memenuhi syarat maka akan berdampak pada tidak optimalnya kerja sistem operasi.
Untuk mengetahui spesifikasi hardware komputer dapat dilihat pada manual book. Jika manual book tidak ada, dapat dilihat spesifikasi hardware pada saat komputer pertama kali dinyalakan, maka sistem BIOS akan melakukan cek hardware dan akan menampilkannya di layar monitor.
Beberapa spesifikasi hardware yang perlu diketahui adalah sebagai berikut :
- CPU : CPU atau prosesor merupakan inti dari sebuah mesin komputer. Ada banyak pengembang prosesor dengan spesifikasi dan teknologi yang berbeda. Tiap jenis prosesor memerlukan hardware yang berbeda sehingga diperlukan pengetahuan mendalam dalam pemilihan prosesor.
Intel mengembangkan prosesor jenis Pentium I, II, III, IV, Pentium Celeron, Intel Xeon, Intel Mobile dan lain sebagainya dengan clock speed mulai 100 MHz sampai 3,2 GHz.
AMD merupakan pesaing terdekat Intel mengembangkan AMD Duron, Athlon, Barton, Opteron dengan clock speed yang hampir sama.
Xyrix, Via, Sys, Motorolla, Apple dan perusahaan lainnya juga mengembangkan prosesor.

Gambar 1. Prosesor/CPU
Motherboard merupakan tempat utama meletakkan periperal komputer seperti prosesor, RAM, keyboard, mouse, kartu grafis, kartu suara dan kartu jaringan. Motherboard sebuah komputer mempunyai jenis dan tipe yang sangat banyak tergantung teknologi prosesor yang dipakai yang ditunjukkan dengan chipset yang digunakan seperti i810, i815, i845, i850, i865, i915, i925 untuk chipset Intel, KT400, KT600, Nforce, Nforce II, Nforce III, Sys 650, Sys 645 dan lain sebagainya.
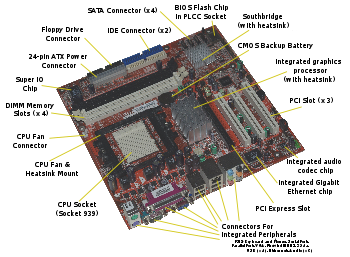
Gambar 2. Motherboard
- RAM (Random Acces Memory)
RAM merupakan memori penyimpan sementara untuk menjalankan sistem operasi dan program aplikasi. RAM mempunyai beberapa teknologi antara lain EDO RAM, SDRAM 66, SDRAM 100, SDRAM 133, DDRAM dan RAMBUS dengan kapasitas mulai dari 4 MB, 16 MB, 32 MB, 64 MB, 128 MB, 256 MB, 512 MB dan lain sebagainya.
Hard disk memegang peranan yang sangat penting berhubungan dengan instalasi sistem operasi. Hard disk merupakan komponen untuk menyimpan data-data secara permanen file-file sistem. Untuk dapat melakukan instalasi sistem operasi diperlukan syarat kapasitas hard disk yang cukup dan juga terkadang diperlukan partisi hard disk.
Beberapa ukuran hard disk yang ada adalah sbb : 1 GB, 2,1 GB, 4,2 GB, 6,4 GB, 10, GB, 20 GB, 40 GB, 60 GB, 80 GB, 120 GB, 200 GB dan lain sebagainya.
Hard disk mempunyai beberapa tipe yaitu IDE, ATA, SATA dan SCSI. Biasanya untuk keperluan server digunakan hard disk jenis SCSI, walaupun bisa juga menggunakan jenis lainnya.
- Kartu Grafis (kartu VGA) : kartu Grafis berfungsi untuk menghubungkan antara sistem komputer dengan tampilan di layar monitor. Kartu VGA mempunyai jenis dan tipe yang sangat banyak. Teknologi kartu VGA yang digunakan adalah ISA, EISA, VESA, PCI, AGP dan PCI Express, sedangkan macamnya antara lain Voodoo, Nvidia Gforce (MX, Ti, FX), Ati Radeon (7200, 9200, 9600, 9800) dan lain sebagainya.

Gambar 3. Kartu Grafis/VGA
- Keyboard : standar PS/2 , Serial , USB
- Mouse : Serial, PS/2 atau USB
- Monitor : monitor komputer mempunyai ukuran yang beragam mulai dari 14 “, 15 “ 17 “ 20 “. Teknologi yang digunakan juga bermacam-macam mulai dari tabung, tabung flat sampai ke LCD.
- Kartu Suara (Sound Card )
Sound card merupakan periperal tambahan dalam sebuah komputer yang berfungsi untuk mengolah dan menghasilkan sinyal audio. Teknologi yang digunakan adalah ISA dan PCI, 16 bit dan 24 bit dengan 2, 4, 5, 6 dan 7 channel.
- Kartu jaringan (Lan Card)
Kartu jaringan merupakan periperal utama dalam jaringan komputer. Masing-masing komputer dalam jaringan dihubungkan dengan kartu ini melalui switch/hub.

Gambar 4. Kartu Jaringan
- c. Rangkuman 1
1) Sistem operasi adalah suatu pengelola seluruh sumber-daya yang terdapat pada sistem komputer dan menyediakan sekumpulan layanan ke pemakai sehingga memudahkan penggunaan dan pemanfaatan sumber daya sistem komputer. Dalam jaringan komputer, sistem operasi diperlukan untuk mengorganisasi seluruh sumber daya yang terdapat dalam jaringan.
2) Macam-macam sistem operasi jaringan
a) Microsoft Windows (Win NT, Win 2000 Server, Win Server 2003)
b) Linux (Redhat, Mandrake, Debian, SUSE, Caldera dll)
c) UNIX
d) Free BSD
e) San Solaris
3) Sistem operasi jaringan yang akan diinstal ke komputer server harus disesuaikan dengan spesifikasi hardware yang meliputi :
a) Mainboard
b) Jenis dan Kecepatan Prosesor
c) Kapasitas RAM
d) Kapasitas hard disk
e) Kartu grafis (VGA)
f) Resolusi Monitor
- d. Tugas 1
1) Periksa dan sebutkan spesifikasi hardware komputer yang anda gunakan !
2) Jelaskan apakah spesifikasi hardware komputer yang akan diinstal sistem operasi Redhat Linux 9 sudah memenuhi syarat !
3) Jelaskan perbedaan antara sistem operasi komputer stand alone dan sistem operasi jaringan !
- e. Tes Formatif 1
1) Sebutkan macam sistem operasi yang dapat digunakan dalam jaringan komputer baik sebagai server maupun sebagai work station !
2) Bagaimana pendapat anda dengan pengembangan sistem operasi yang dikembangkan dengan konsep Open Source ?
3) Jelaskan kelebihan sistem operasi Microsoft Windows dan Linux yang telah anda sebutkan pada soal no. 1 !
- f. Kunci Jawaban Formatif 1
1) Sistem operasi yang dapat digunakan dalam jaringan komputer adalah :
Server : Windows (Windows NT, Windows 2000
Server, Windows Server 2003)
Linux (Redhat, Mandrake, SUSE, Debian dll)
Unix, San Solaris dll
Work Station : Windows (Win 9x, Win ME, Win2000, Win XP)
Linux (Redhat, Mandrake, SUSE, Debian dll)
2) Lihat Uraian materi 1
Proyek open source dengan lisensi GNU/GPL (General Public Licence) yaitu suatu lisensi dimana pemilik program tetap memegang haknya tetapi orang lain dimungkinkan untuk menyebarkan, memodifikasi atau bahkan menjual kembali program tersebut tetapi dengan syarat source code asli harus diikutsertakan dalam distribusinya.
Jawaban tidak harus sama karena disini yang diminta adalah pendapat dengan garis besar seperti di atas.
3) Kelebihan sistem operasi
Microsoft Windows
- Mudah
- Banyak digunakan di instansi dan perusahaan
- Dukungan software aplikasi banyak
Linux
- Free
- Dikembangkan dengan konsep open source
- Dapat dikembangkan dan didistribusikan secara free
- g. Lembar Kerja 1
Alat dan bahan :
1 unit komputer dengan hard disk yang masih kosong, CD Master Instalasi Linux Redhat 9 (3 CD), buku manual hardware komputer, obeng sesuai dengan baut atau mur chasing komputer.
Kesehatan dan Keselamatan Kerja
1) Berdo’alah sebelum memulai kegiatan belajar.
2) Bacalah dan pahami petunjuk praktikum pada setiap lembar kegiatan belajar.
3) Pastikan komputer dalam keadaan baik, semua kabel penghubung terkoneksi dengan baik.
4) Jangan meletakkan benda yang dapat mengeluarkan medan elektromagnetik di dekat komputer (magnet, handphone, dan sebagainya).
5) Gunakanlah komputer sesuai fungsinya dengan hati-hati.
6) Setelah selesai, matikan komputer dengan benar.
Langkah Kerja
1) Bukalah chasing komputer dengan hati-hati, pastikan power tidak terhubung ke sumber tegangan PLN.
2) Periksa kelengkapan hardware pada komputer yang akan diinstal sistem operasi jaringan Redhat 9.
3) Periksa dan catatlah spesifikasi hardware yang ada pada komputer tersebut dan cocokkan dengan buku manual yang ada.
4) Periksa CD Master instalasi Redhat Linux 9 (3 CD).
5) Periksa kapasitas hard disk yang ada di komputer minimal 3 GB.
6) Hidupkan komputer dengan menekan saklar pada komputer, jangan menghidupkan komputer dengan memasukkan colokan ke stop kontak ketika saklar dalam keadaan on.
7) Masuklah ke menu BIOS dan aturlah BIOS komputer agar booting dari CD-ROM.
8) Masukkan CD #1 Master Redhat Linux 9.
9) Booting ulang komputer
10)Pastikan komputer dapat boot dari CD-ROM?
11)Matikanlah komputer dengan benar.
- 2. Kegiatan Belajar 2: Memahami Sistem Operasi Jaringan Berbasis GUI Redhat Linux 9
- a. Tujuan Kegiatan Pemelajaran
1) Peserta diklat mampu memahami sistem operasi jaringan Redhat Linux 9.
2) Peserta diklat mampu memahami prosedur instalasi Redhat Linux 9 dengan baik dan benar
- b. Uraian Materi 2
1) Pendahuluan
Untuk dapat melakukan instalasi sistem operasi jaringan Redhat Linux 9 dengan baik dan benar diperlukan pemahaman yang baik akan kebutuhan sistem dan kondisi yang ada. Tanpa adanya pemahaman yang baik, implementasi sistem komputer dapat menjadi masalah yang serius di kemudian hari. Sistem operasi jaringan memegang peranan yang sangat vital dalam implementasi sistem berbasis komputer. Sistem operasi jaringan harus sesuai dengan kebutuhan dan kemampuan yang ada.
Redhat Linux 9 merupakan salah satu varian dari Sistem Operasi Linux yang cukup populer di lingkungan pengembang software open source. Dengan mahalnya software dan sistem operasi Microsoft Windows, mendorong banyak pemakai komputer baik instansi, perusahaan maupun perkantoran untuk beralih ke Linux.
Redhat merupakan suatu perusahaan yang mengembangkan sistem operasi open source yang sudah lama mengembangkan Linux. Redhat 9 merupakan pengembangan dari versi Redhat sebelumnya yaitu versi 8, versi 7 dan versi-versi sebelumnya.
2) Kebutuhan Hardware
Pada awal perkembangannya Linux dapat berjalan pada mesin komputer ISA, EISA, VESA Local Bus atau PCI 80836, 80486 dengan spesifikasi hardware pada jaman itu yang masih sangat minim. Linux sebenarnya tidak membutuhkan spesifikasi hardware yang besar. Namun perkembangan dunia hardware juga tidak menjadikan Linux sebagai sistem operasi ketinggalan jalan. Dengan konsep open source para pengembang Linux terus mengembangkan sistem operasi ini mengikuti perkembangan jaman.
Redhat 9 memberikan spesifikasi hardware minimal yang dibutuhkan agar sistem dapat berjalan dengan baik. Spsesifikasi tersebut adalah sebagai berikut :
Prosesor : Pentium I 200 (untuk mode text)
Pentium II 400 (untuk mode grafik)
Rekomendasi Pentium III 600 MB ke atas
Hard disk : 475 MB (Untuk custom installation)
850 MB (Untuk Server)
1,7 GB (Untuk Personal Desktop)
2,1 GB (Untuk Workstation)
Rekomendasi 10 GB ke atas
Memory : 64 MB (untuk mode text)
128 MB (Untuk mode grafik)
Rekomendasi 192 MB agar berjalan dengan baik
Sebelum memulai instalasi Redhat Linux 9, perlu diketahui bahwa sistem operasi Redhat Linux berbeda dengan sistem operasi Microsoft Windows. Redhat Linux membutuhkan partisi hard disk minimal menjadi 2 bagian yaitu sebagai /root dan swap. Besarnya nilai partisi dari /root dan swap dapat diatur sesuai kebutuhan. Swap merupakan penyimpanan data sementara selama proses berlangsung hampir mirip dengan virtual memory di Windows. Linux dapat mempunyai partisi lain seperti /usr, /boot dan /var.
3) Metode Instalasi
Hal yang perlu dipahami oleh orang yang akan melakukan instalasi sistem operasi yaitu bagaimana mendapatkan masternya. Master sistem operasi yang akan diinstal ke komputer biasanya disimpan dalam media penyimpanan elektronis seperti floppy disk atau disket, CD-ROM, DVD-ROM, Flash Disk, PCMCIA, Hard disk, DVD-ROM dan media penyimpanan elektronis lainnya.
Untuk melakukan instalasi sistem operasi diperlukan master sistem operasi yang tersimpan dalam media penyimpanan elektronis. Ada beberapa media penyimpan file yang digunakan untuk menyimpan master file sistem operasi jaringan. Beberapa sistem operasi menyediakan pilihan bagaimana melakukan instalasi sistem operasi berdasarkan letak dimana file master sistem operasi disimpan.
Metode instalasi berdasarkan letak file sistem operasi disimpan yaitu :
a) CD-ROM
Metode instalasi sistem operasi yang paling banyak digunakan adalah dengan CD-ROM. Hal ini disebabkan karena CD-ROM merupakan media penyimpanan yang handal, berkapasitas besar (700 MB), tahan lama, murah dan fleksibel untuk dibawa kemana-kemana.
CD-ROM sering kali digunakan untuk menyimpan file atau data elektronis. Banyak software, Film, Musik dan data-data lainnya didistribusikan dalam bentuk CD-ROM
b) Hard Disk
Instalasi sistem operasi dapat juga dilakukan melalui hard disk yang telah berisi master sistem operasi. Hard disk merupakan media penyimpanan yang harus dimiliki oleh komputer dewasa ini. Tanpa hard disk komputer tidak dapat berfungsi karena sistem operasi sekarang ini harus diinstalasi ke hard disk, demikian juga dengan software, film dan musik dapat disimpan dalam hard disk. Dengan kemajuan teknologi hard disk dewasa ini memiliki kapasitas yang sangat besar (200 GB atau lebih) dengan harga yang cukup murah.
c) NFS Image
Instalasi sistem operasi jaringan (Linux Redhat) dapat dilakukan melalui NFS Server. Untuk instalasi dengan NFS Server ini dibutuhkan network atau PCMCIA boot disket (bootnet.img).
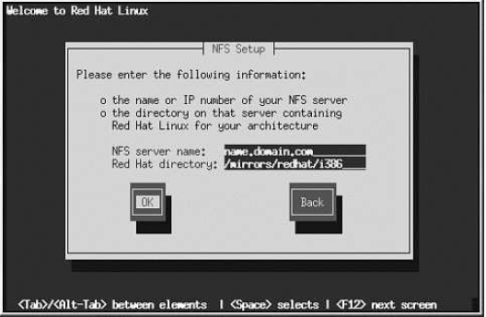
Gambar 5. Proses Instalasi Melalui NFS Server
d) FTP
Instalasi sistem operasi Linux Redhat 9 dapat dilakukan melalui FTP Server. Untuk instalasi dengan FTP ini dibutuhkan network atau PCMCIA boot disket (bootnet.img). Proses instalasi melalui FTP memerlukan akses jaringan sehingga jarang dilakukan karena distribusi sistem operasi dengan media lain mudah didapatkan.
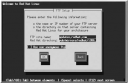
Gambar 6. Tampilan Instalasi Redhat dengan FTP.
e) HTTP
Instalasi sistem operasi Linux Redhat 9 dapat dilakukan melalui HTTP Server. Untuk instalasi dengan HTTP ini dibutuhkan network atau PCMCIA boot disket (bootnet.img). sama seperti pada FTP proses instalasi akan berjalan lambat jika jaringan komputer tidak baik.
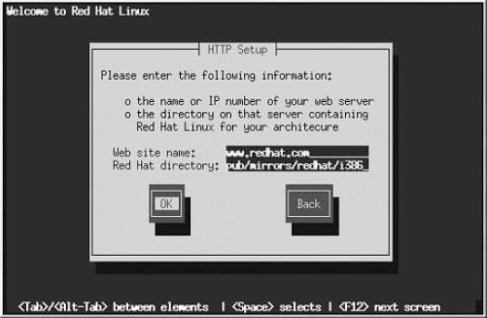
Gambar 7. Tampilan Instalasi Redhat dengan HTTP.
- c. Rangkuman 2
1) Redhat Linux 9 merupakan salah satu dari sistem operasi jaringan berbasis GUI yang banyak digunakan karena bersifat free.
2) Untuk melakukan instalasi sistem operasi komputer jaringan Redhat Linux 9 diperlukan spesifikasi hardware minimal sebagai berikut :.
Prosesor : Pentium I 200 (untuk mode text)
Pentium II 400 (untuk mode grafik)
Rekomendasi Pentium III 600 MB ke atas
Hard disk : 475 MB (Untuk custom installation)
850 MB (Untuk Server)
1,7 GB (Untuk Personal Desktop)
2,1 GB (Untuk Workstation)
Rekomendasi 10 GB ke atas
Memory : 64 MB (untuk mode text)
128 MB (Untuk mode grafik)
Rekomendasi 192 MB agar berjalan dengan baik
3) Master sistem operasi komputer biasanya disimpan dalam media penyimpanan elektronis seperti Floppy Disk, PCMCIA, Flash Disk, CD-ROM, DVD-ROM, Hard disk dan media penyimpanan elektronik lainnya.
4) Beberapa sistem operasi menyediakan beberapa pilihan metode instalasi sistem operasi komputer berdasarkan letak dimana master sistem operasi disimpan yaitu :
- Dari CD-ROM
- Dari Hard disk
- Dari NFS Server
- Dari FTP Server
- Dari HTTP Sever
- d. Tugas 2
1) Carilah master sistem operasi jaringan berbasis Linux (Redhat, Mandrake, Debian, Knoppix, Caldera dan lainnya dari Internet, Toko atau pinjam dari Teman ?
2) Buatlah CD Master instalasi Redhat Linux 9 dari hard disk (Catatan : master sistem operasi tersedia di hard disk) ?
3) Pelajarilah bagaimana cara melakukan instalasi sistem operasi dengan CD-ROM ?
- e. Tes Formatif 2
1) Sebutkan varian sistem operasi jaringan berbasis GUI yang menggunakan basis Linux !
2) Sebutkan dan jelaskan syarat minimal hardware yang harus dimiliki untuk melakukan instalasi sistem operasi jaringan Redhat Linux 9 !
3) Sebutkan metode instalasi yang dapat dilakukan dalam instalasi Redhjat Linux 9 !
- f. Kunci Jawaban Formatif 2
1) Sistem operasi jaringan yang dikembangkan dengan Linux adalah sebagai berikut Redhat, Mandrake, SUSE, Debian, Caldera dan lain sebagainya.
2) Lihat Uraian materi 2.
Prosesor : Pentium I 200 (untuk mode text)
Pentium II 400 (untuk mode grafik)
Rekomendasi Pentium III 600 MB ke atas
Hard disk : 475 MB (Untuk custom installation)
850 MB (Untuk Server)
1,7 GB (Untuk Personal Desktop)
2,1 GB (Untuk Workstation)
Kapasitas hard disk yang direkomendasi 10 GB ke
atas
Memory : 64 MB (untuk mode text)
128 MB (Untuk mode grafik)
Rekomendasi 192 MB agar berjalan dengan baik
3) Beberapa sistem operasi menyediakan beberapa pilihan metode instalasi sistem operasi komputer berdasarkan letak dimana master sistem operasi disimpan yaitu :
- Dari CD-ROM
- Dari Hard disk
- Dari NFS Server
- Dari FTP Server
- Dari HTTP Sever
- g. Lembar Kerja 2
Alat dan bahan :
1 (Satu) unit komputer yang sudah terinstalasi sistem operasi dan 1 unit komputer dengan hard disk yang masih kosong + CD Master Instalasi Linux Redhat 9 (3 CD).
Kesehatan dan Keselamatan Kerja
1) Berdo’alah sebelum memulai kegiatan belajar.
2) Bacalah dan pahami petunjuk praktikum pada setiap lembar kegiatan belajar.
3) Pastikan komputer dalam keadaan baik, semua kabel penghubung terkoneksi dengan baik.
4) Jangan meletakkan benda yang dapat mengeluarkan medan elektromagnetik di dekat komputer (magnet, handphone, dan sebagainya).
5) Gunakanlah komputer sesuai fungsinya dengan hati-hati.
6) Setelah selesai, matikan komputer dengan benar.
Langkah Kerja
1) Periksa semua kabel penghubung pada komputer.
2) Periksa kelengkapan periperal yang dibutuhkan untuk instalasi (CD-ROM) berjalan dengan baik.
3) Hidupkan komputer dengan menekan saklar pada komputer, jangan menghidupkan komputer dengan memasukkan colokan ke stop kontak ketika saklar dalam keadaan on.
4) Jika komputer telah hidup, masuklah ke setting BIOS dengan menekan tombol Delete pada saat pertama kali komputer dinyalakan.
5) Aturlah BIOS komputer agar booting dari CD-ROM.
6) Masukkan CD #1 Master Redhat Linux 9.
7) Booting ulang komputer
8) Silahkan anda mengamati dan mencoba berbagai pilihan menu yang ada pada proses instalasi Redhat Linux 9. Baca dan pahami masing-masing menu yang ada dan pilihlah salah satu yang sesuai dengan modul ini.
9) Lakukan proses instalasi dengan baik dan benar.
10) Jika telah selesai, matikanlah komputer dengan benar.
- 3. Kegiatan Belajar 3: Melaksanakan Instalasi Sistem Operasi Jaringan Redhat Linux 9
- a. Tujuan Kegiatan Pemelajaran
1) Peserta diklat mampu memahami prosedur instalasi sistem operasi jaringan Redhat Linux 9.
2) Peserta diklat mampu melakukan instalasi sistem operasi jaringan Redhat Linux 9
3) Peserta diklat mampu menginstal driver berbagai jenis.
- b. Uraian Materi 3
1) Pendahuluan
Setelah memahami konsep sistem operasi jaringan dan anda telah menentukan sistem operasi mana yang akan digunakan sebagai sistem operasi jaringan, pada kegiatan belajar yang kedua ini peserta diklat berlatih untuk menginstalasi sistem operasi jaringan dengan Sistem Operasi Linux Redhat 9.
Hal-hal yang perlu diperhatikan dalam melakukan instalasi sistem operasi Redhat 9 berbasis GUI diantaranya adalah sebagai berikut :
a) Pemilihan Versi Redhat
Karena terdapat varian Redhat maka perlu dipilih varian mana yang akan digunakan. Pemilihan ini didasarkan pada kebutuhan sistem dan kemampuan hardware. Dengan memilih sistem operasi yang sesuai akan menghemat biaya dan meningkatkan efisiensi pekerjaan
b) Pemilihan mode instalasi
Mode instalasi berbasis grafik (GUI) mempunyai tampilan yang menarik dengan menu yang user friendly seperti pada menu-menu program berbasis Microsoft Windows tetapi mode ini memerlukan dukungan hardware yang bagus.
Jika hardware yang digunakan kurang mendukung dapat dipilih mode text untuk mempercepat proses instalasi
c) Pemilihan metode instalasi
Redhat Linux menyediakan beberapa cara instalasi yaitu dengan CD-ROM, melalui hard disk, Melalui NFS, FTP maupun HTTP. Proses instalasi melalui CD-ROM dan hard disk lebih baik karena lebih mudah dan cepat.
d) Penomoran TCP/IP
Setelah peserta diklat melakukan instalasi sistem operasi Linux Redhat 9 dengan benar, kemudian dapat mengeceknya apakah sistem operasi yang telah diinstal dapat bekerja sesuai dengan yang diiginkan.
2) Proses Instalasi
Proses instalasi yang akan dijelaskan disini menggunakan CD-ROM sebagai file master Redhat Linux 9 yang terdiri dari 3 CD. Proses ini dipilih karena lebih sering digunakan dan persiapan yang dilakukan cukup mengubah setting bios pada boot sequence dengan menempatkan CD-ROM pada urutan pertama. Untuk melakukan pengaturan BIOS tekan tombol Delete pada keyboard pada saat komputer pertama kali booting sehingga muncul tampilan sebagai berikut :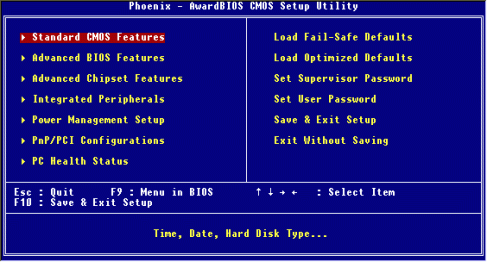
Gambar 8. Menu Pengaturan BIOS Komputer
Pilihlah menu Advanced BIOS Features sehingga akan muncul tampilan setting BIOS sebagai berikut :
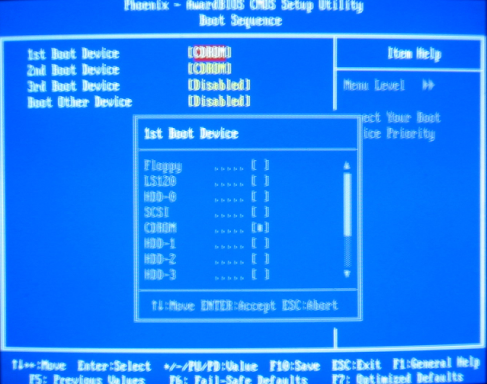
Gambar 9. Tampilan Mengatur Boot dari CD
Setelah melakukan setting BIOS masukkan CD #1 Master Linux Redhat 9 lalu komputer di restart sehingga komputer akan booting dari CD-ROM. Setelah komputer booting dari CD, maka akan muncul menu tampilan pemilihan mode instalasi seperti gambar di bawah :
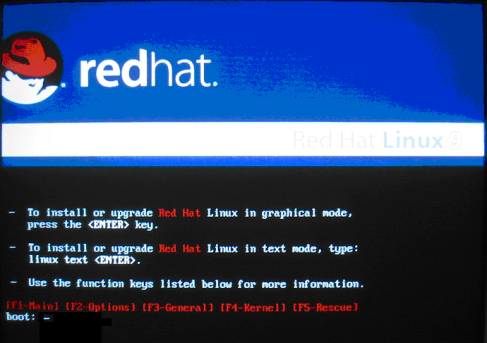
Gambar 10. Menu Pilihan Mode Instalasi
Pilihlah mode install Red Hat Linux in Graphical mode dengan menekan tombol <ENTER> di keyboard. Komputer akan memunculkan menu pilihan untuk mendiagnosis CD master Linux Redhat 9 apakah kondisinya baik atau tidak. Jika anda tidak ingin melakukan diagnosis pilih [Skip] untuk melanjutkan proses instalasi.
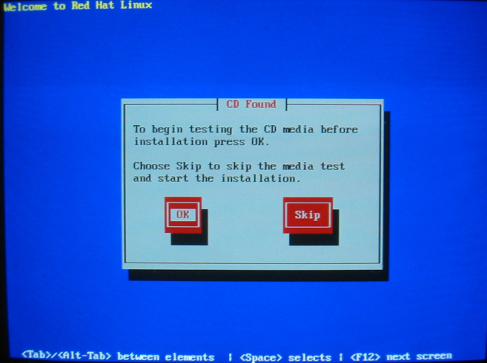
Gambar 11. Menu Pilihan Chek CD
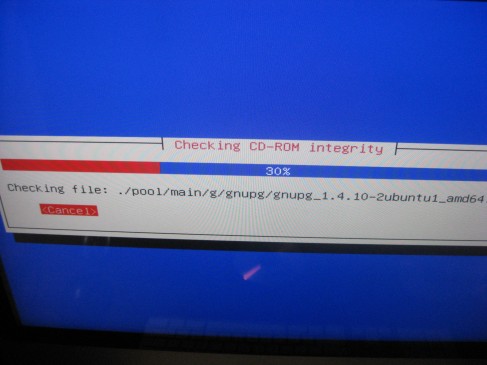
Gambar 12. Menu Proses Cek CD
Komputer akan mengecek hardware komputer dan mendeteksi secara otomatis periperal yang digunakan. Dan setelah selesai akan muncul menu Welcome screen sebagai berikut :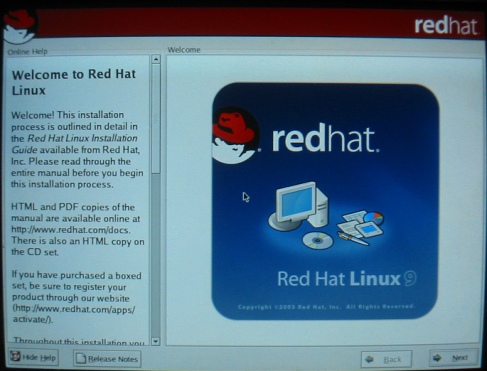
Gambar 13. Tampilan Selamat Datang pada Instalasi Redhat 9
Pilih tombol Next untuk melanjutkan proses instalasi sehingga akan muncul menu pilihan bahasa sebagai berikut :
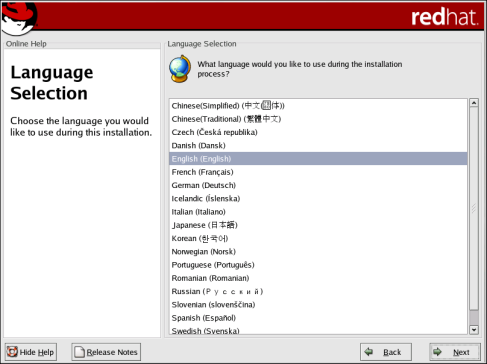
Gambar 14. Pemilihan Bahasa
Pilih bahasa untuk proses instalasi yang familiar (English) lalu tekan tombol Next sehingga akan muncul tampilan sebagai berikut:
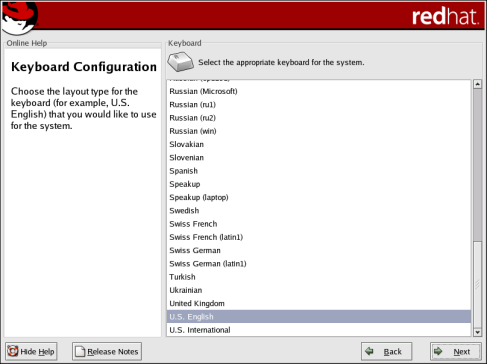
Gambar 15. Pemilihan Konfigurasi Keyboard
Pilih konfigurasi keyboard yang sesuai (U.S. English) lalu tekan tombol Next
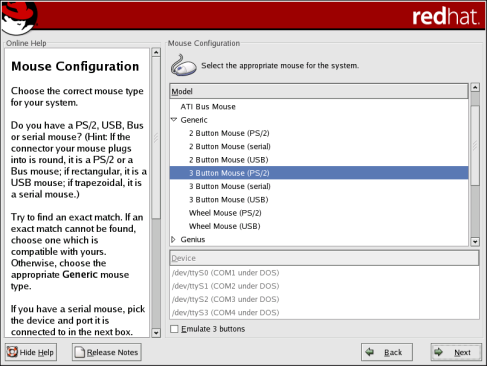
Gambar 16. Pemilihan Konfigurasi Mouse
Pilih mouse sesuai dengan mouse anda lalu tekan tombol Next untuk melanjutkan instalasi. Setelah itu akan muncul tampilan untuk menu pilihan instalasi.
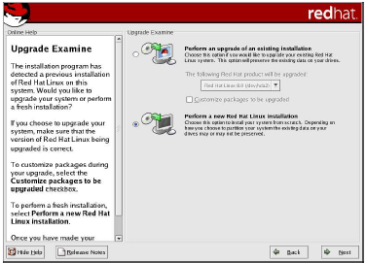
Gambar 17. Pemilihan Instalasi atau Upgrade
Jika komputer yang akan diinstal belum mempunyai sistem operasi Linux Redhat sebelumnya maka pilih Install, jika sudah terdapat sistem operasi Linux Redhat versi sebelumnya dapat dipilih Upgrade maupun Install lalu tekan tombol Next
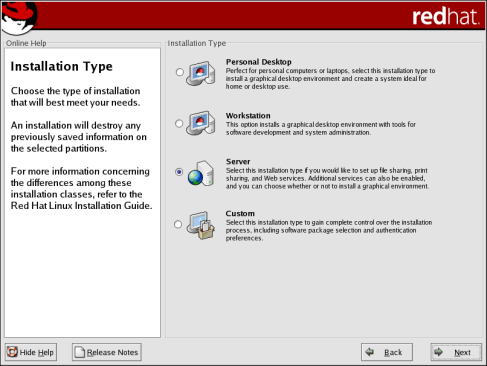
Gambar 18. Pemilihan Kustomasi Instalasi
Pilih menu pilihan jenis instalasi yang ingin dilakukan dalam hal ini tentu saja Server atau Custom.
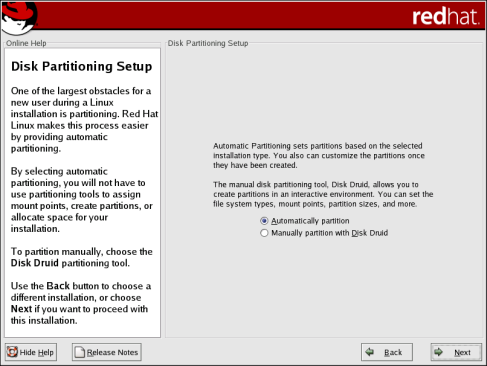
Gambar 19. Partisi Hard Disk
Pilih menu Automatically Partition untuk melakukan partisi secara otomatis atau Manually partition With Disk Druid jika diinginkan partisi secara manual.
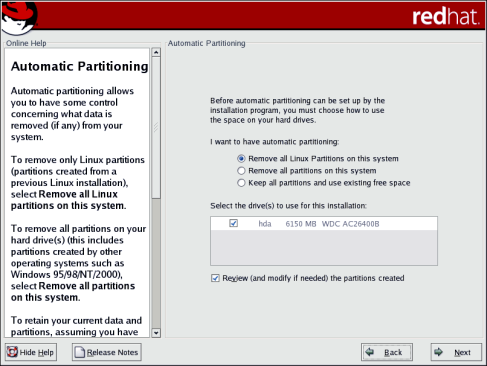
Gambar 20. Partisi Hard Disk Secara Otomatik
Jika dipilih menu Automatically Partition maka akan muncul tampilan seperti di atas. Pilih menu Remove all Linux partition atau yang lain sesuai kebutuhan. Jika hard disk masih kosong dan belum dipartisi maka Redhat akan melakukan partisi.
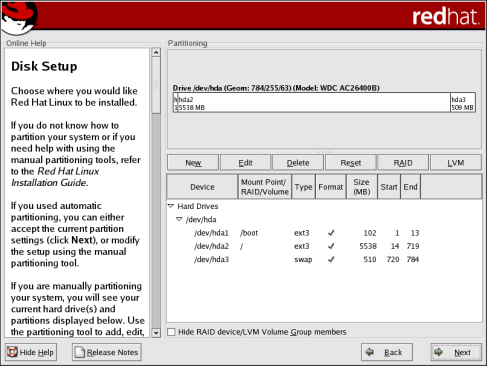
Gambar 21. Partisi Hard Disk Secara Manual
Jika anda memilih partisi secara manual akan tampak seperti pada gambar di atas.
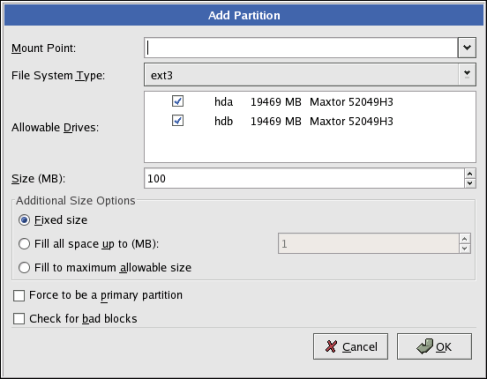
Gambar 22. Partisi Hard Disk Secara Otomatis
Untuk menambah partisi jika diinginkan dapat dilakukan dengan memilih menu add partition.
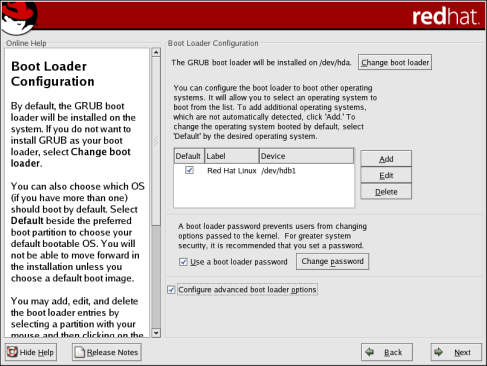
Gambar 23. Boot Loader
Boot loader merupakan software yang pertama kali dijalankan ketika komputer pertama kali dinyalakan. Software ini berfungsi pada saat loading dan transfer control untuk mengoperasikan sistem kernel software.
Pengaturan boot loader mempunyai peranan yang penting jika komputer yang akan diinstal mempunyai sistem operasi lain maka kita dapat memilih booting dengan sistem operasi yang mana.
Redhat 9 menyediakan dua software boot loader yaitu GRUB dan LILO.
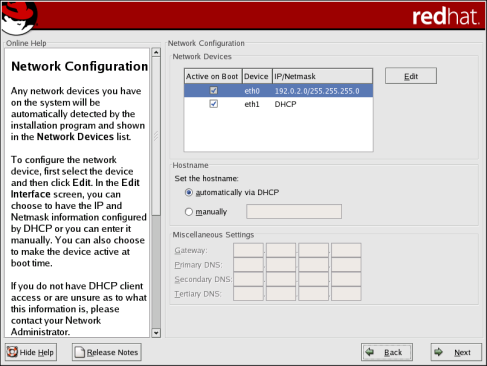
Gambar 24. Konfigurasi Jaringan
Sistem operasi Redhat Linux memerlukan setting konfigurasi jaringan. Program instalasi secara otomatis akan mendeteksi jenis network device yang sesuai. Selanjutnya masukkan alamat IP dan netmask. Di sini terdapat pilihan secara otomatis melalui DHCP atau secara manual.
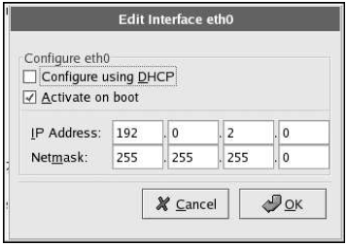
Gambar 25. Pengaturan IP Address Secara Manual
Pengaturan IP Address harus disesuaikan dengan desain jaringan yang akan dibuat sehingga pengaturannya dapat dilakukan kemudian pada saat pengaturan jaringan.
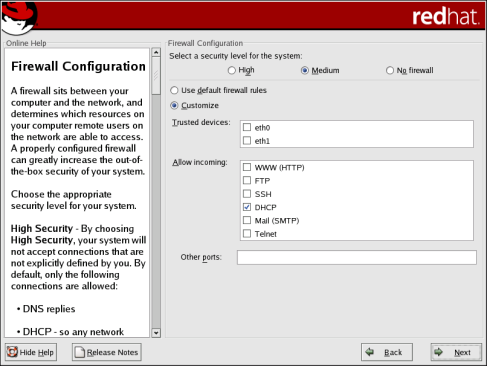
Gambar 26. Konfigurasi Firewall untuk Keamanan
Untuk meningkatkan keamanan komputer pada network, Redhat Linux menyediakan Firewall Protection. Kita dapat memilih tingkat keamanan yang diiginkan seperti pada gambar di atas.
Di sini disediakan 3 tingkat keamanan yaitu
Tingkat keamanan ini hanya membolehkan koneksi sesuai dengan default setting sehingga hanya dapat melakukan koneksi dengan DNS replies dan DHCP
Tingkat mediium memberikan batasan-batasan koneksi terhadap source tertentu dalam sistem.
Pemilihan tingkat keamanan No Firewall dapat dilakukan jika yakin bahwa sistem berada dalam jaringan yang dapat dipercaya.
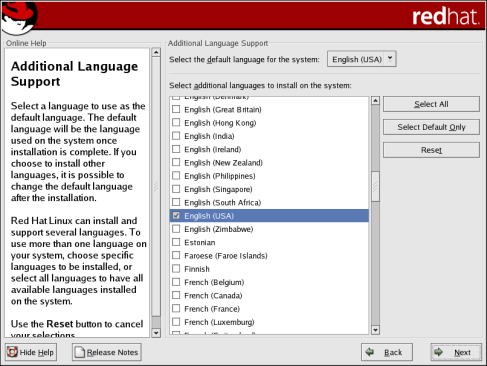
Gambar 27. Pemilihan Bahasa
Pilihlah bahasa yang akan digunakan
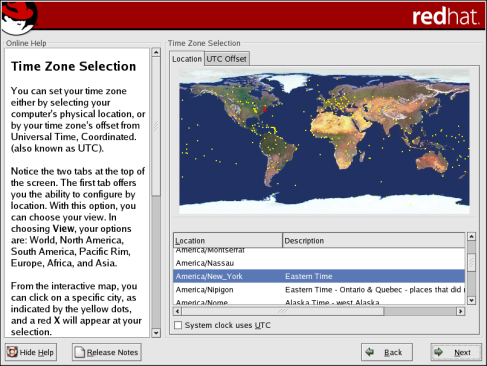
Gambar 28. Pengaturan Waktu
Pengaturan waktu harus dilakukan agar waktu yang ditunjukkan pada komputer sesuai dengan tempat dimana komputer diletakkan. Setelah pengaturan waktu selesai dilakukan maka akan muncul tampilan sebagai berikut :
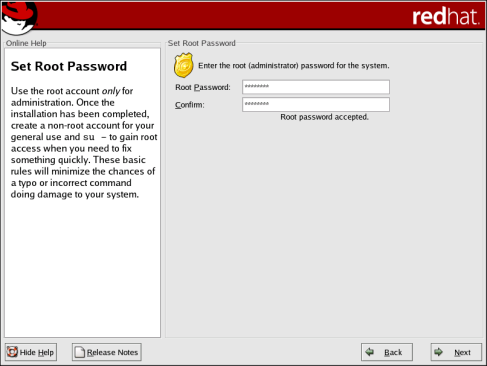
Gambar 29. Pengaturan Password Root
Setelah proses instalasi maka akan muncul setting pasword root (administrator jaringan). Pada proses ini diperlukan pengaturan pasword root (administrator). Proses ini sangat penting di dalam sistem operasi jaringan karena hanya pada level inilah hak akses total dapat dilakukan.
Disamping root, dapat juga ditambahkan user yang dapat menggunakan sistem ini dengan pasword sebagai user.
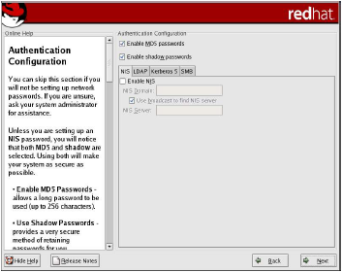
Gambar 30. Autentifikasi Pengguna
- c. Rangkuman 3
1) Hal-hal yang perlu diperhatikan dalam melakukan instalasi sistem operasi jaringan dengan Linux Redhat 9 diantaranya adalah sebagai berikut :
a) Pemilihan Versi Redhat
Pilih versi Redhat yang sesuai dengan spesifikasi hardware dan kebutuhan
b) Pemilihan mode instalasi
Pilih mode instalasi yang sesuai baik mode grafik (GUI) atau mode text
c) Pemilihan metode instalasi
Pilih metode instalasi yang sesuai (CD-ROM, Hard disk, NFS, FTP, HTTP).
d) Jenis sistem operasi apakah sebagai personal desktop, work station, server atau custom sesuai dengan kebutuhan sendiri. Dalam hal ini diperlukan ruang hard disk yang berbeda sehingga untuk setiap pilihan mempunyai konsekuensi yang berbeda.
2) Untuk melakukan instalasi sistem operasi Redhat Linux 9 dari CDROM masuklah ke BIOS. Atur BIOS agar boot pertama kali dari CDROM.
3) Instalasi Redhat Linux menyediakan dua mode pilihan yaitu mode grafik dan mode text. Mode text akan mempercepat proses instalasi walaupun dengan tampilan yang kurang menarik, namun dengan spesifikasi hardware yang baik masalah kecepatan tidak terlalu signifikan untuk mode instalasi text dan grafis
- d. Tugas 3
1) Booting komputer dan masuk ke setting BIOS, atur agar komputer booting dari CD-ROM !
2) Cek CD master Redhat Linux 9 apakah masih baik atau rusak dengan menu Check media CD pada saat instalasi Linux !
3) Lakukan instalasi sistem operasi Redhat Linux 9 dari CD-ROM !
- e. Tes Formatif 3
1) Apa yang harus diperhatikan dalam melakukan instalasi sistem operasi redhat Linux 9?
2) Jelaskan urutan langkah-langkah instalasi sistem operasi Redhat Linux 9 dengan metode dari CDROM ?
3) Buatlah partisi hard disk anda menjadi 5 buah dengan spesifikasi sebagai berikut :
/root, swap, /usr, /home dan /var
4) Instal komputer dengan sistem operasi Redhat Linux dengan mode grafik ?
- f. Kunci Jawaban Formatif 3
1) Beberapa hal yang harus diperhatikan dalam melakukan instalasi sistem operasi Redhat Linux 9 diantaranya adalah sebagai berikut :
a) Pemilihan Versi Redhat
Pilih versi Redhat yang sesuai dengan spesifikasi hardware dan kebutuhan
b) Pemilihan mode instalasi
Pilih mode instalasi yang sesuai baik mode grafik (GUI) atau mode text
c) Pemilihan metode instalasi
Pilih metode instalasi yang sesuai (CD-ROM, Hard disk, NFS, FTP, HTTP).
2) Urutan langkah-langkah instalasi sistem operasi Redhat Linux 9 dengan metode dari CDROM yaitu :
- Melakukan setting BIOS agar boot dari CDROM
- Memasukkan CD # 1 Master Redhat Linux 9 ke dalam CDROM dan lakukan boot ulang
- Pilih mode instalasi
- Lakukan pemilihan bahasa, keyboard, mouse dan lainnya
- Buatlah partisi hard disk minimal menjadi 2 yaitu /root dan swap
- Ikuti proses instalasi sampai selesai
- Boot ulang komputer.
3) Partisi dapat dibuat dari proses instalasi Redhat Linux 9 atau dengan program lain seperti fdisk dari DOS, Partisi Magic atau program lainnya.
- g. Lembar Kerja 3
Alat dan bahan :
1 (Satu) unit komputer dengan hard disk yang masih kosong, CD Master Redhat Linux 9 (3 CD)
Kesehatan dan Keselamatan Kerja
1) Berdo’alah sebelum memulai kegiatan belajar.
2) Bacalah dan pahami petunjuk praktikum pada setiap lembar kegiatan belajar.
3) Pastikan komputer dalam keadaan baik, semua kabel penghubung terkoneksi dengan baik.
4) Jangan meletakkan benda yang dapat mengeluarkan medan elektromagnetik di dekat komputer (magnet, handphone, dan sebagainya).
5) Gunakanlah komputer sesuai fungsinya dengan hati-hati.
6) Setelah selesai, matikan komputer dengan benar.
Langkah Kerja
1) Periksa hardware komputer yang akan diinstalasi sistem operasi jaringan Redhat Linux 9.
2) Periksa semua kabel penghubung pada komputer.
3) Hidupkan komputer dengan menekan saklar pada komputer, jangan menghidupkan komputer dengan memasukkan colokan ke stop kontak ketika saklar dalam keadaan on.
4) Aturlah booting sequence pada BIOS agar komputer booting dari CD-ROM
5) Masukkan CD #1 Master Redhat Linux 9 ke dalam CD-ROM
6) Restart komputer
7) Tunggulah sampai komputer restart dan booting dari CD dan akan masuk ke menu instalasi Redhat Linux 9
8) Ikuti petunjuk instalasi seperti yang telah dijelaskan di atas
9) Lakukan instalasi sesuai dengan prosedur yang telah dijelaskan
10)Matikan komputer dengan benar setelah selesai melakukan proses instalasi.
- 4. Kegiatan Belajar 4: Mengecek Hasil Instalasi dengan Menjalankan Sistem Operasi Jaringan
- a. Tujuan Kegiatan Pemelajaran
1) Peserta diklat mampu mengecek hasil instalasi sistem operasi jaringan
2) Peserta diklat mampu mengaktifkan dan mengatur konfigurasi service pada sistem operasi jaringan berbasis GUI.
3) Peserta diklat mampu memeriksa kondisi operasi jaringan sesuai installation manual.
- b. Uraian Materi 4
1) Konfigurasi Sistem
Setelah memahami cara melakukan instalasi sistem operasi jaringan dengan Redhat Linux 9. pada kegiatan belajar yang ketiga ini peserta diklat berlatih mengecek hasil instalasi dengan menjalankan sistem operasi jaringan dan melakukan trouble shooting sederhana.
Setelah sistem operasi Redhat Linux 9 terinstal ke hard disk, pada saat pertama kali sistem dijalankan maka akan muncul tampilan setup agent sebagai berikut :
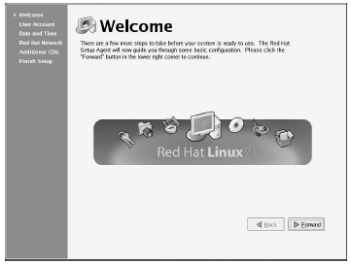
Gambar 31. Tampilan Pertama Kali Setelah Instalasi Redhat Linux 9
Setup agent merupakan petunjuk untuk melakukan pengaturan konfigurasi sistem Redhat Linux. Dengan setup agent ini dapat dilakukan pengaturan waktu dan tanggal, menambah user baru, melakukan instalasi software pendukung dan melakukan registrasi sistem ke jaringan Redhat.
Menu user account digunakan untuk membuat user baru dengan nama user dan password yang spesifik. Sebaiknya anda tidak melakukan login sebagai root, melainkan sebagai user kecuali untuk hal-hal yang sangat penting. Hal ini bertujuan untuk mencegah terjadinya kerusakan sistem.
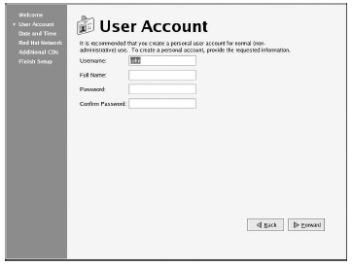
Gambar 32. Tampilan Menu User Account
Setelah membuat user baru maka akan muncul menu berikutnya yaitu pengaturan tanggal dan waktu komputer sesuai dengan waktu setempat. Waktu harus ditentukan dengan benar karena akan dipakai sebagai standar dalam perhitungan untuk laporan segala aktivitas komputer.
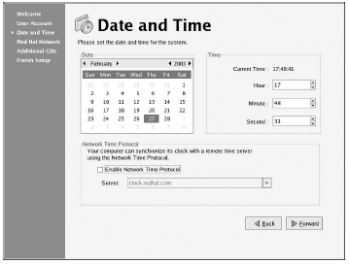
Gambar 33. Tampilan Pengaturan Waktu
Langkah berikutnya setelah melakukan pengaturan waktu adalah melakukan register ke jaringan Redhat. Untuk dapat melakukan registrasi ke jaringan Redhat diperlukan koneksi internet. Registrasi ini bertujuan untuk mendapatkan update terbaru dari sistem operasi Redhat Linux ke server http://www.redhat.com/docs/manuals/ RHNetwork/
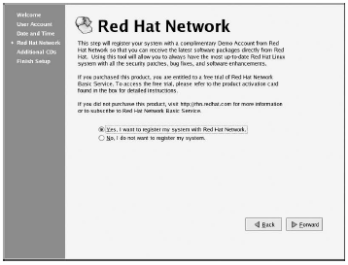
Gambar 34 Tampilan Menu Registrasi
Proses registrasi dapat ditinggalkan untuk langsung menuju langkah berikutnya yaitu instalasi package atau software tambahan.
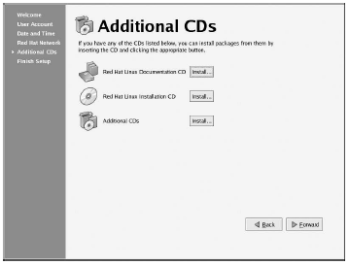
Gambar 35 Tampilan Menu Instalasi Package Tambahan
Setelah proses penambahan package software selesai maka sekarang sudah dapat masuk ke dalam sistem.
2) Login Ke Sistem
Pada saat sistem booting maka akan minta dimasukkan user yang mempunyai hak untuk dapat login ke sistem. Login diisi dengan user name dan password yang diberikan oleh root.
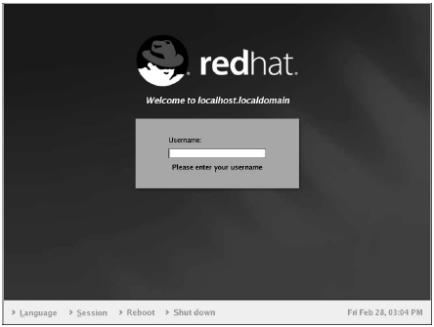
Gambar 36 Tampilan Login ke Sistem
Setelah melakukan login dengan benar, maka kita akan masuk ke dalam menu utama sistem operasi Redhat Linux 9 dengan tampilan grafis yang mirip dengan sistem operasi Microsoft Windows seperti berikut :
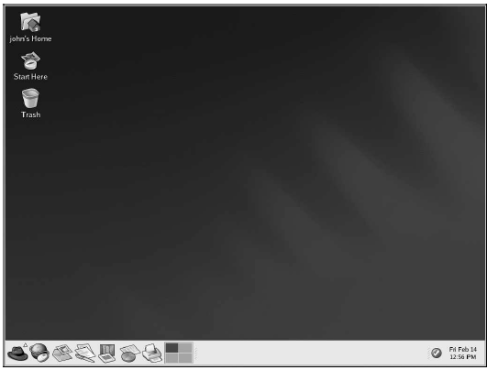
Gambar 37. Tampilan Menu Utama
- c. Rangkuman 4
1) Pada saat pertama kali menjalankan sistem operasi Redhat Linux 9 maka akan muncul setup agent untuk melakukan konfigurasi sistem yang meliputi pembuatan user, pengaturan waktu dan tanggal, registrasi secara online dan instalasi package tambahan.
2) Untuk masuk ke sistem dibutuhkan login baik sebagai user maupun sebagai root. Setelah masuk ke sistem sebagai user maka akan muncul tampilan seperti pada Gambar 36.
3) Login ke sistem sebagai root mempunyai bahaya yang sangat besar karena dengan login sebagai root dapat melakukan apa saja ke sistem, sehingga jika tidak terlalu penting lebih baik login sebagai user.
- d. Tugas 4
1) Buatlah user baru dengan nama bebas dan password juga bebas tetapi pastikan pada saat mengisi password dan retype password harus sama.
2) Instal satu software tambahan yang terdapat dalam distribusi CD Master Redhat Linux 9.
- e. Tes Formatif 4
1) Sebutkan ada berapa pengguna yang dapat menggunakan sistem operasi jaringan dan tentukan kewenangan masing-masing pengguna terbut.
2) Jelaskan bagaimana cara membuat user baru dan menentukan hak akses bagi user tersebut.
3) Instal salah satu package dalam CD Master Redhat Linux
- f. Kunci Jawaban Formatif 4
1) Ada 2 pengguna dalam sistem operasi jaringan yaitu administrator jaringan dan user. User merupakan pengguna yang diberi hak yang terbatas oleh administrator untuk melakukan pengoperasian ke dalam komputer. Sedangkan administrator merupakan pengguna tertinggi dalam sistem operasi jaringan.
2) Cara membuat user adalah anda harus login sebagai administrator lalu masuk ke dalam menu add user. Tentukan login user dan passwordnya serta hak akses yang diperbolehkan kepada user tersebut.
3) Proses instalasi dan hasil instalasi dapat dilihat.
- g. Lembar Kerja 4
Alat dan bahan :
1 (Satu) unit komputer yang baru saja terinstal sistem operasi jaringan Redhat Linux 9.
Kesehatan dan Keselamatan Kerja
1) Berdo’alah sebelum memulai kegiatan belajar.
2) Bacalah dan pahami petunjuk praktikum pada setiap lembar kegiatan belajar.
3) Pastikan komputer dalam keadaan baik, semua kabel penghubung terkoneksi dengan baik.
4) Jangan meletakkan benda yang dapat mengeluarkan medan elektromagnetik di dekat komputer (magnet, handphone, dan sebagainya).
5) Gunakanlah komputer sesuai fungsinya dengan hati-hati.
6) Setelah selesai, matikan komputer dengan benar.
Langkah Kerja
1) Periksa semua kabel penghubung pada komputer.
2) Hidupkan komputer dengan menekan saklar pada komputer, jangan menghidupkan komputer dengan memasukkan colokan ke stop kontak ketika saklar dalam keadaan on.
3) Jika komputer telah hidup, maka secara otomatis akan muncul tampilan setup agent.
4) Lakukan pengaturan konfigurasi sistem dengan langkah membuat user untuk dapat login ke sistem, melakukan pengaturan waktu komputer, melakukan registrasi ke server jaringan Redhat dan melakukan instalasi software jika diperlukan.
5) Jika konfigurasi sistem sudah selesai maka sistem akan boot ulang secara otomatis.
6) Masuklah ke sistem dengan login sebagai user.
7) Perhatikan menu tampilan yang ada.
8) Matikan komputer dengan benar.